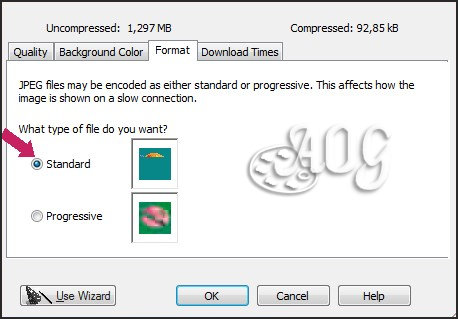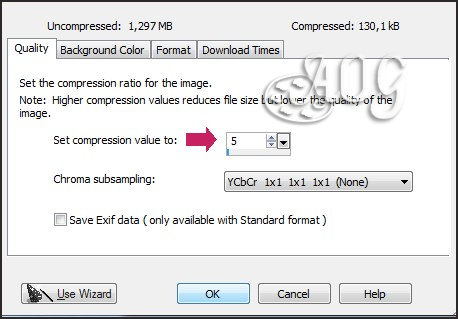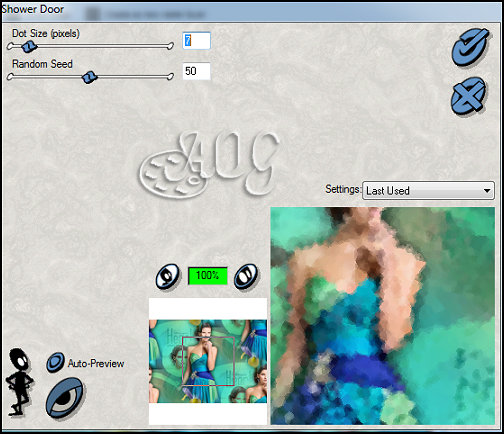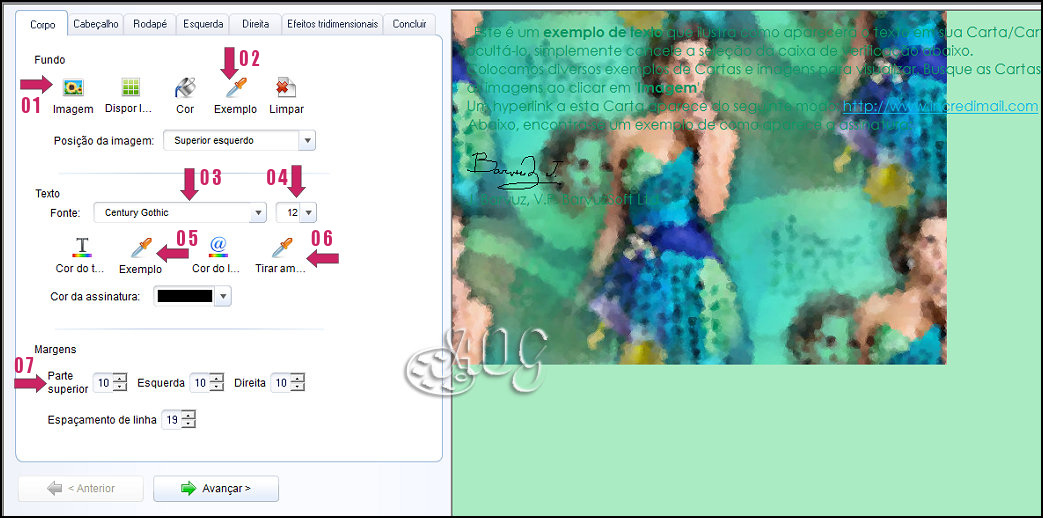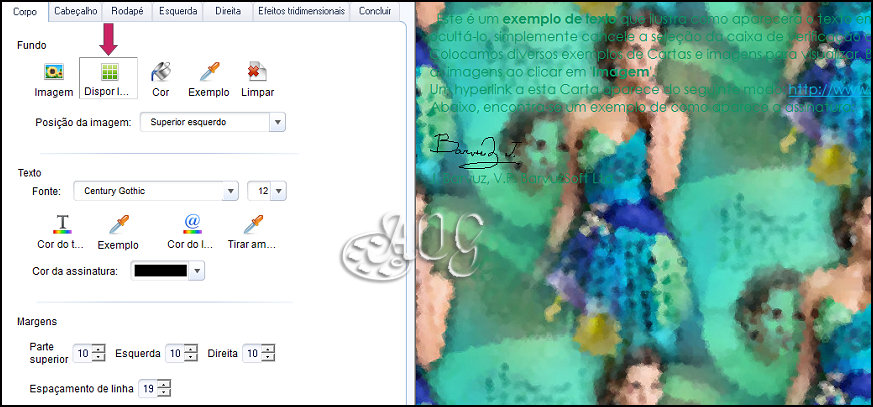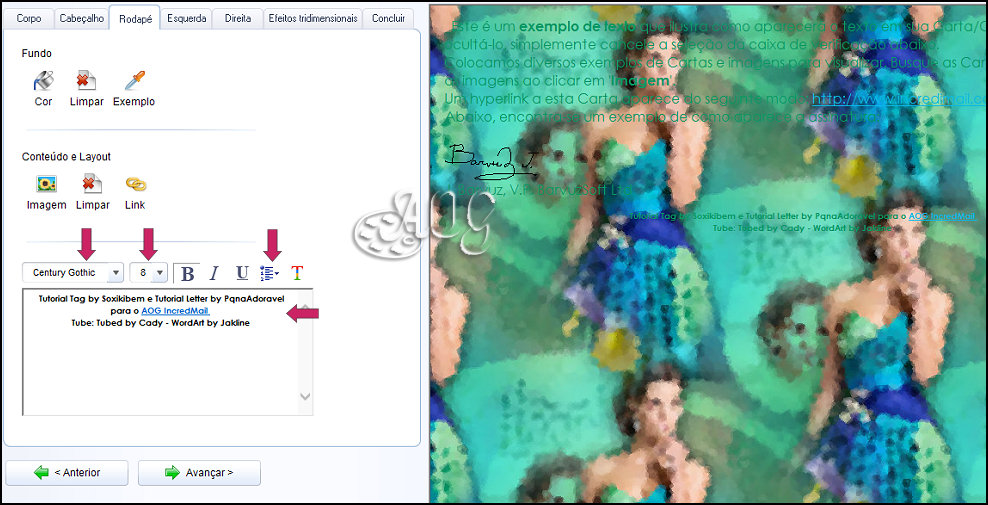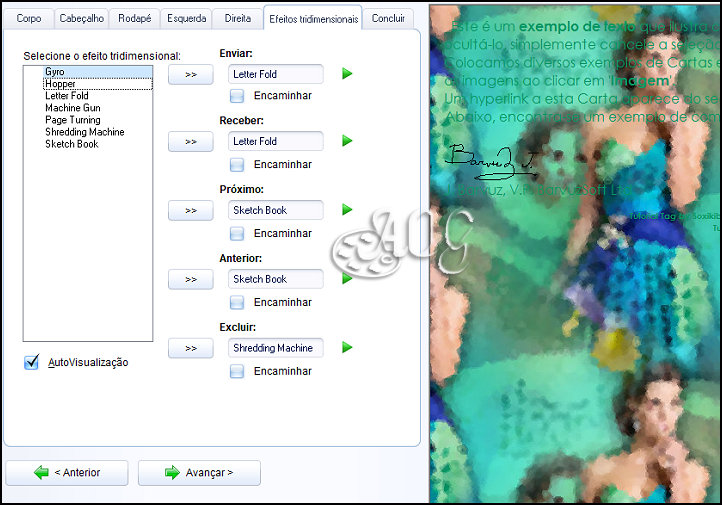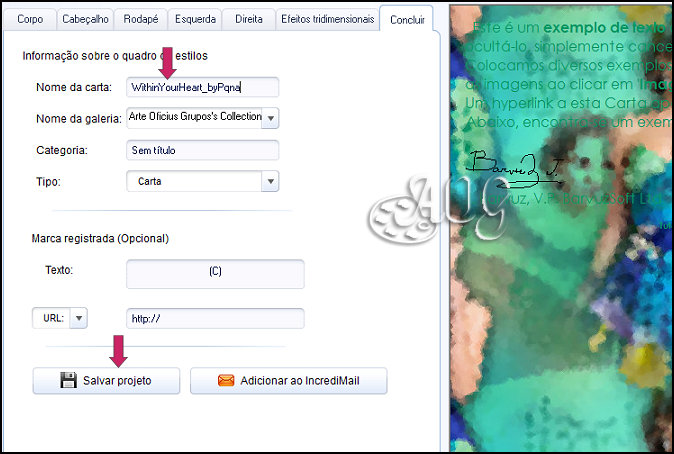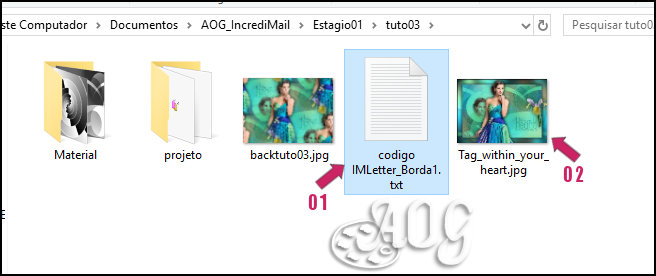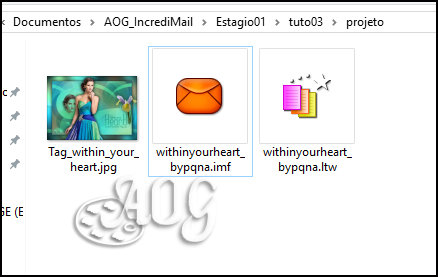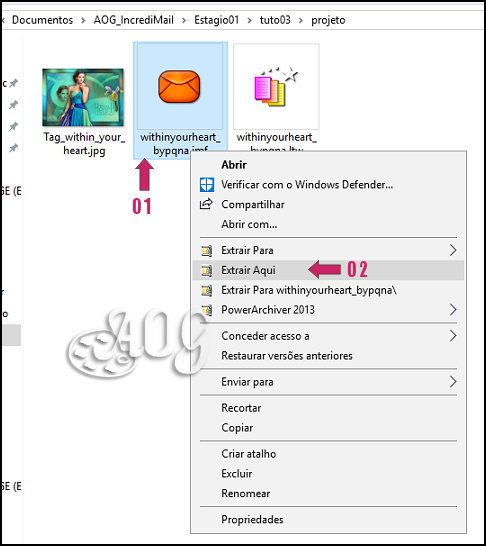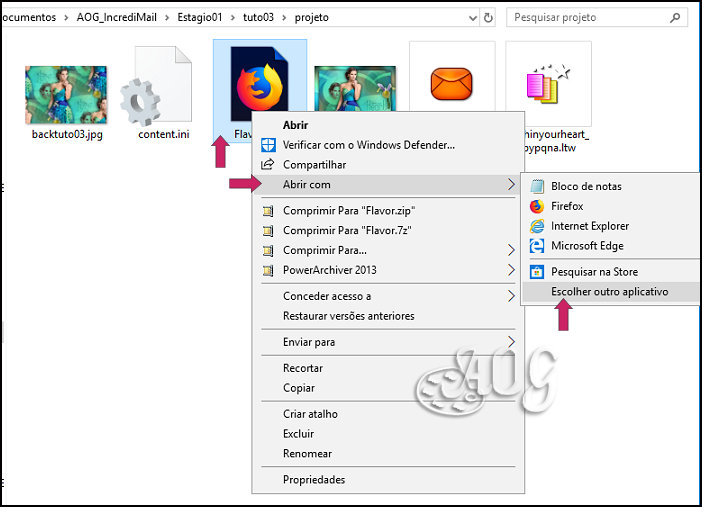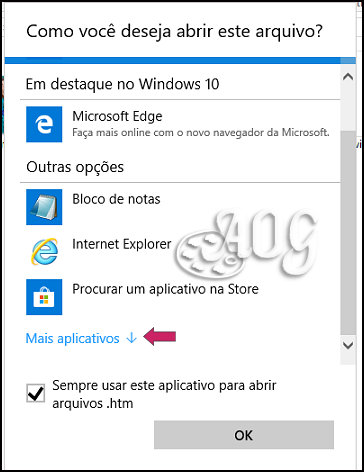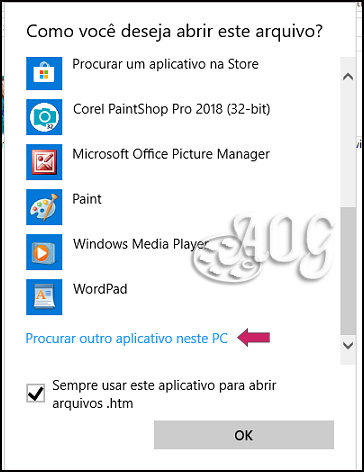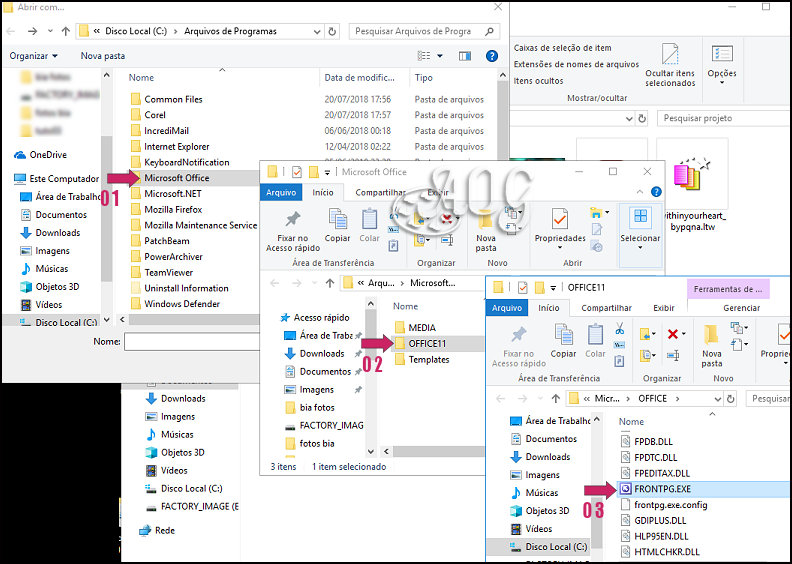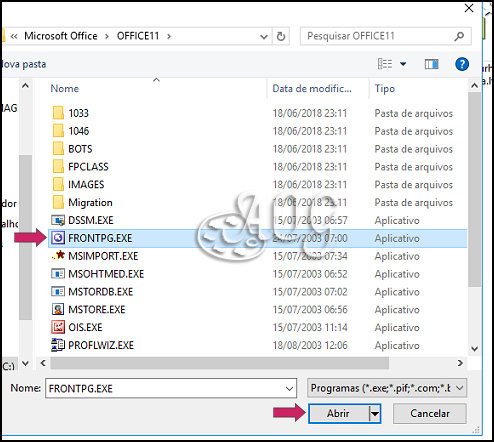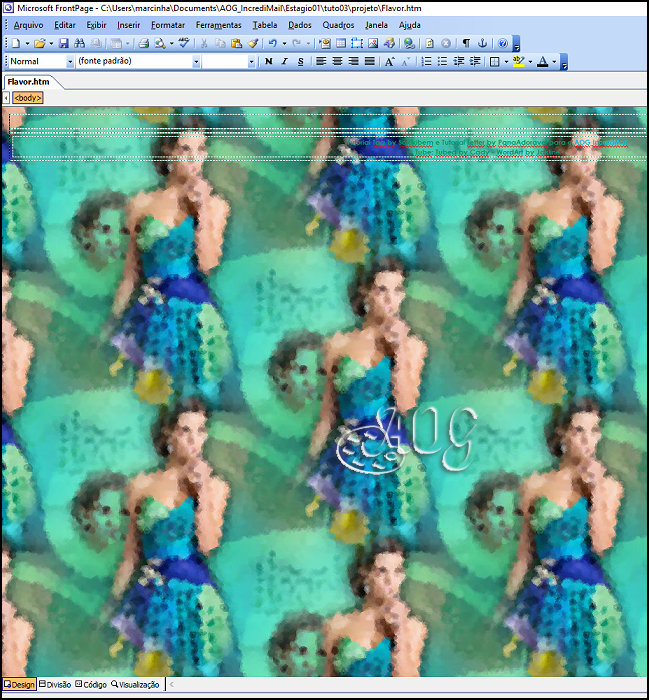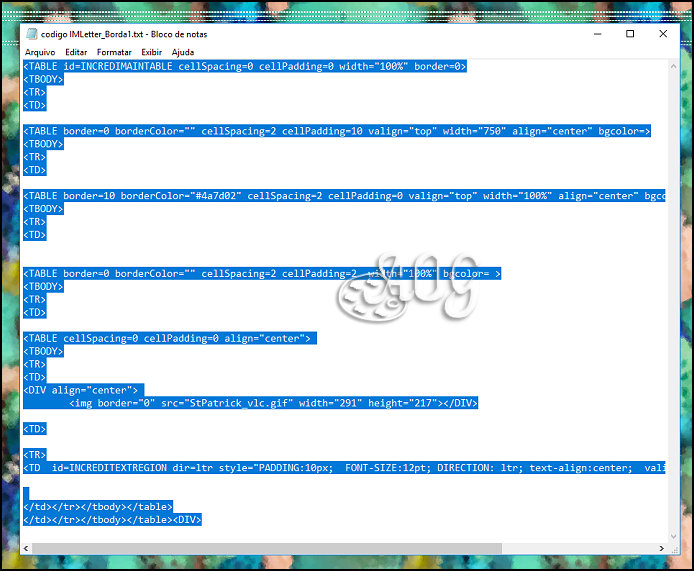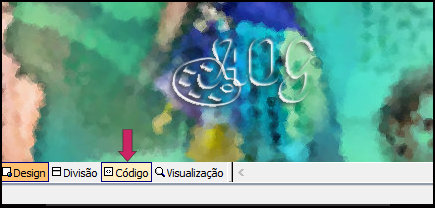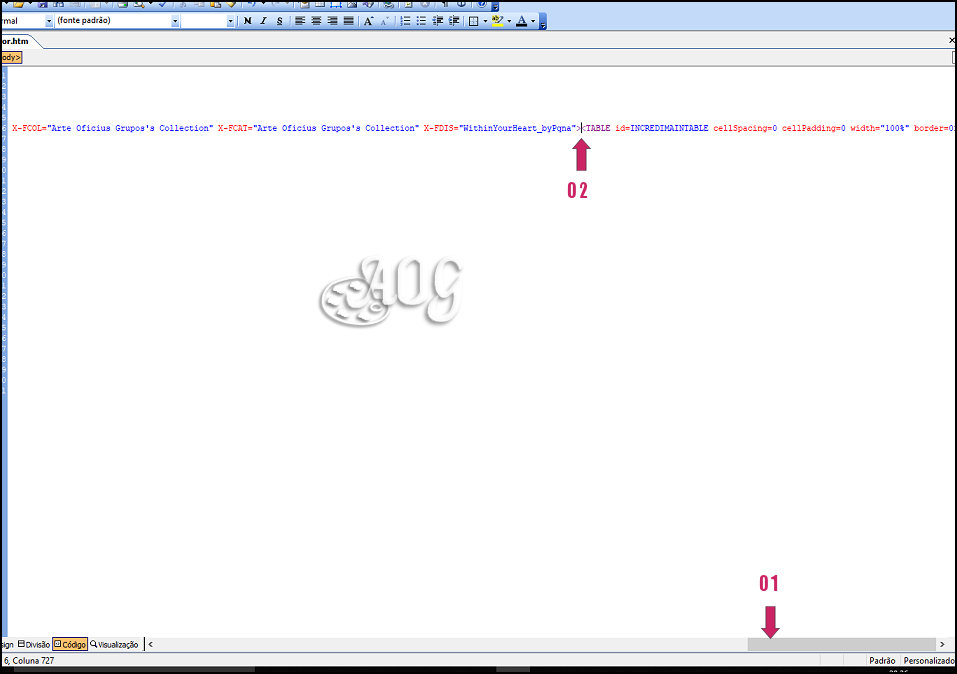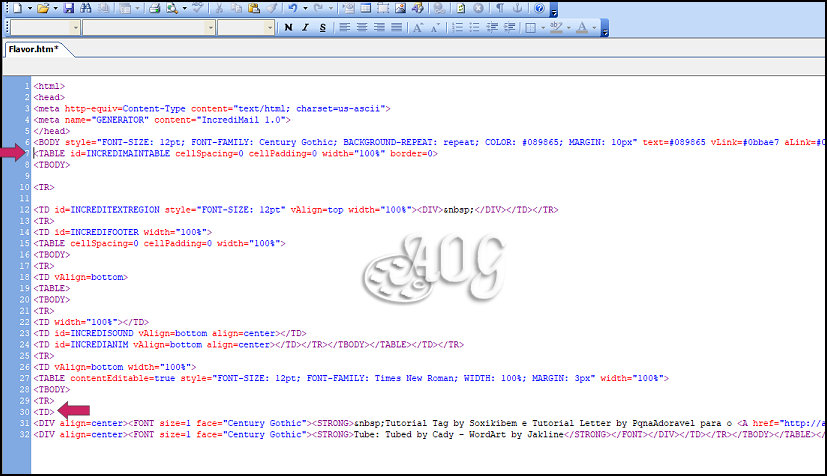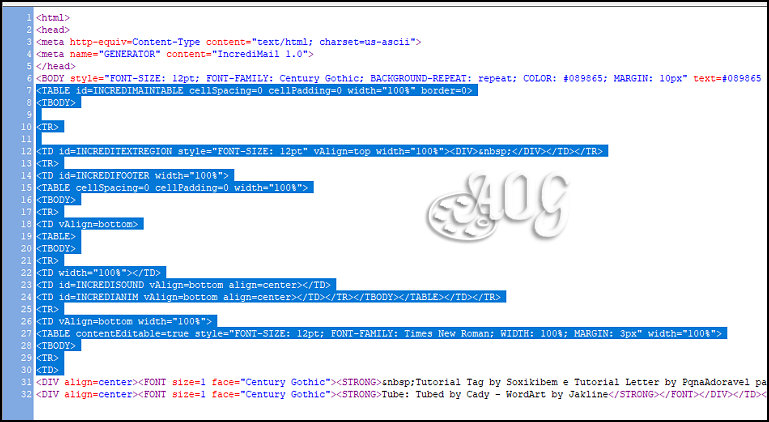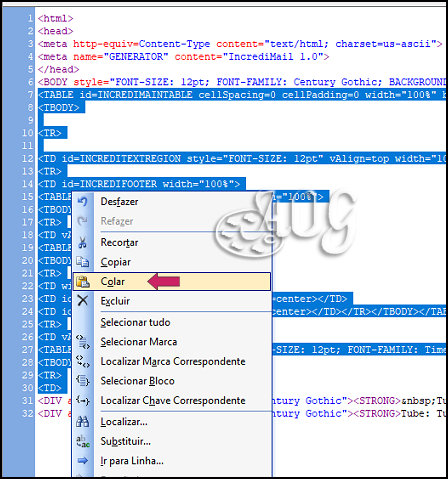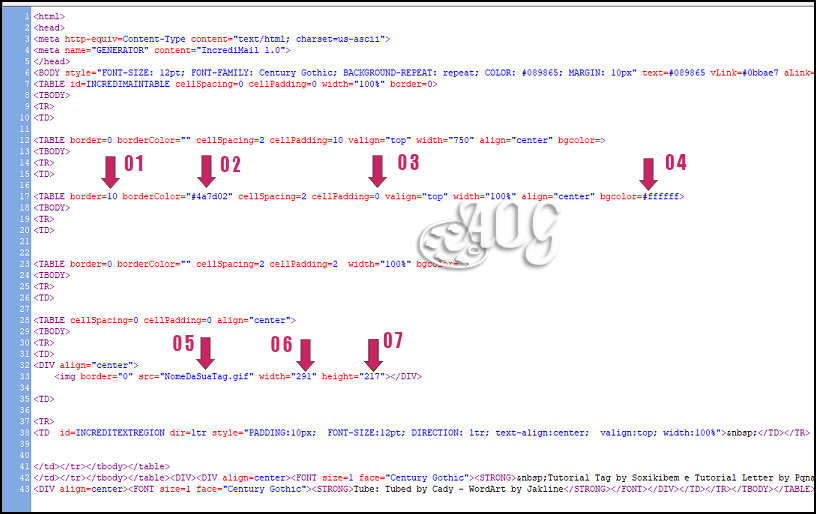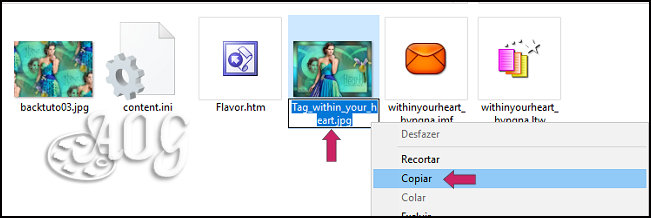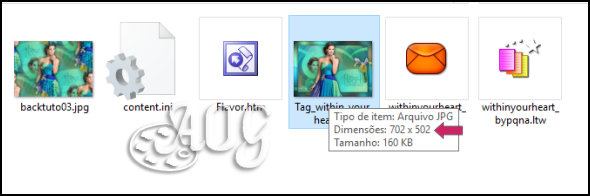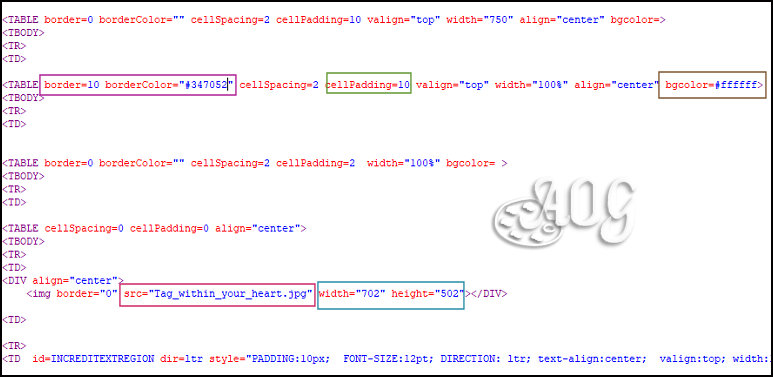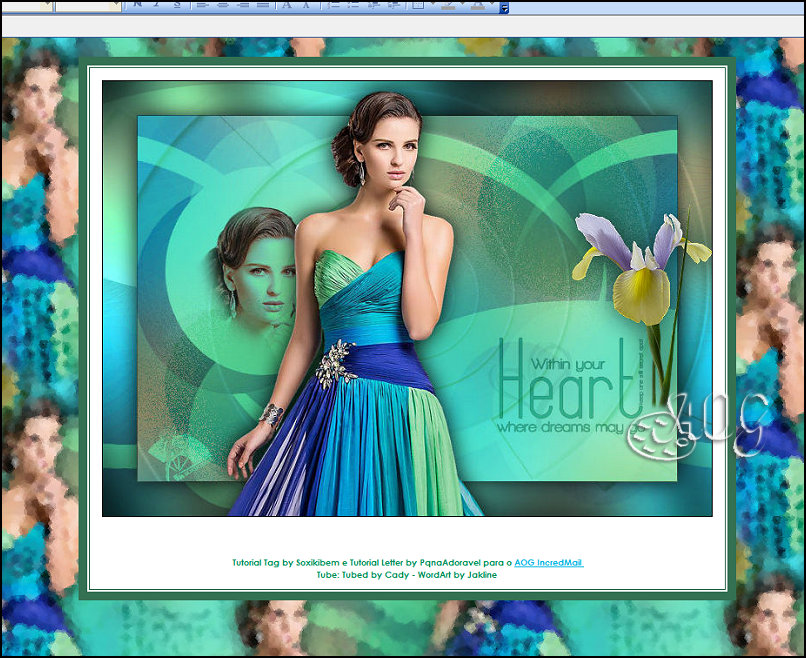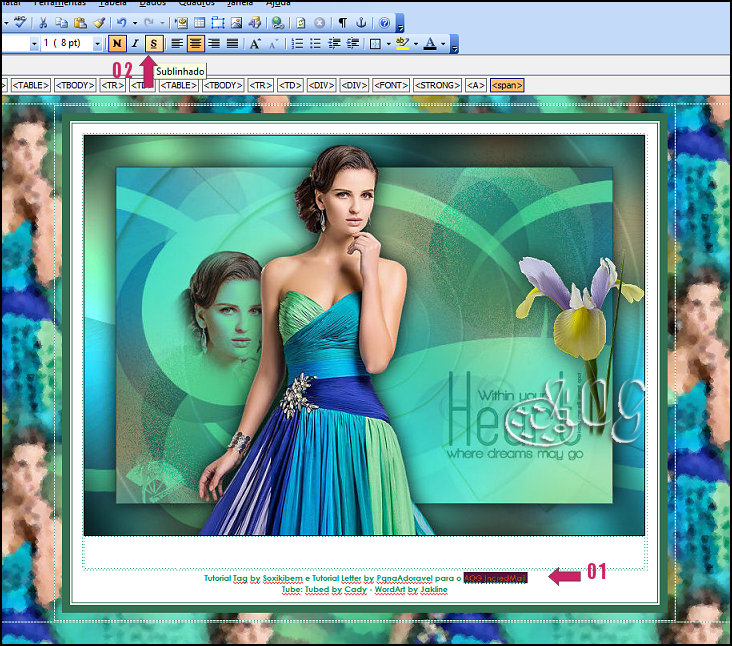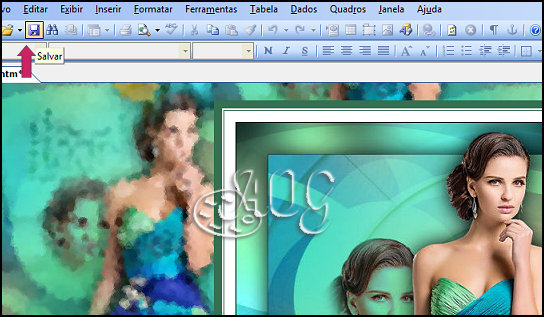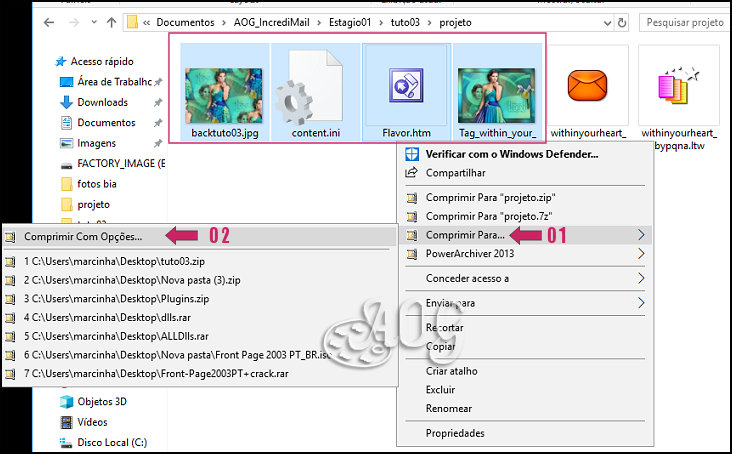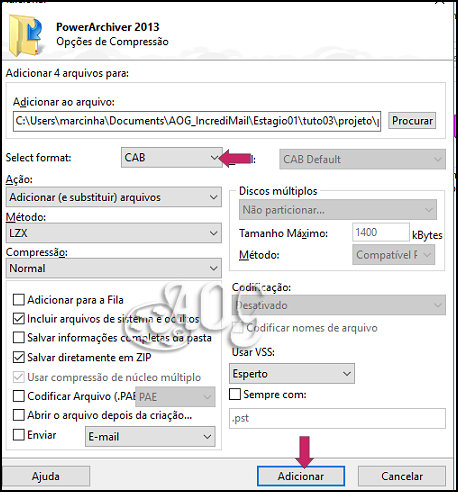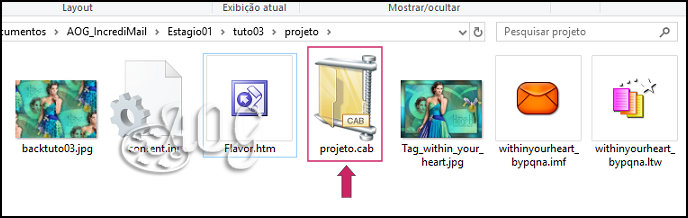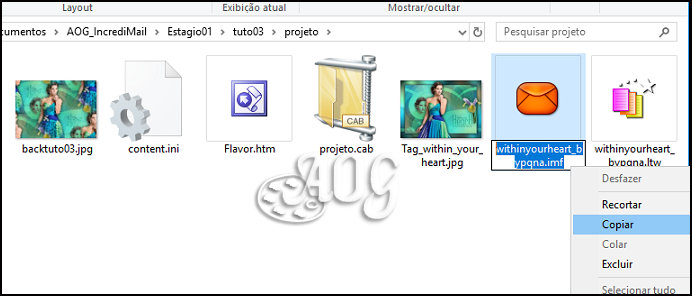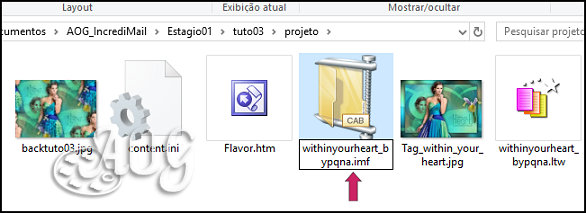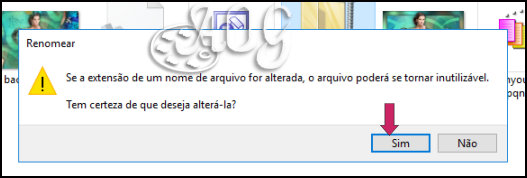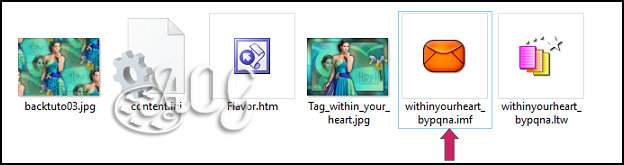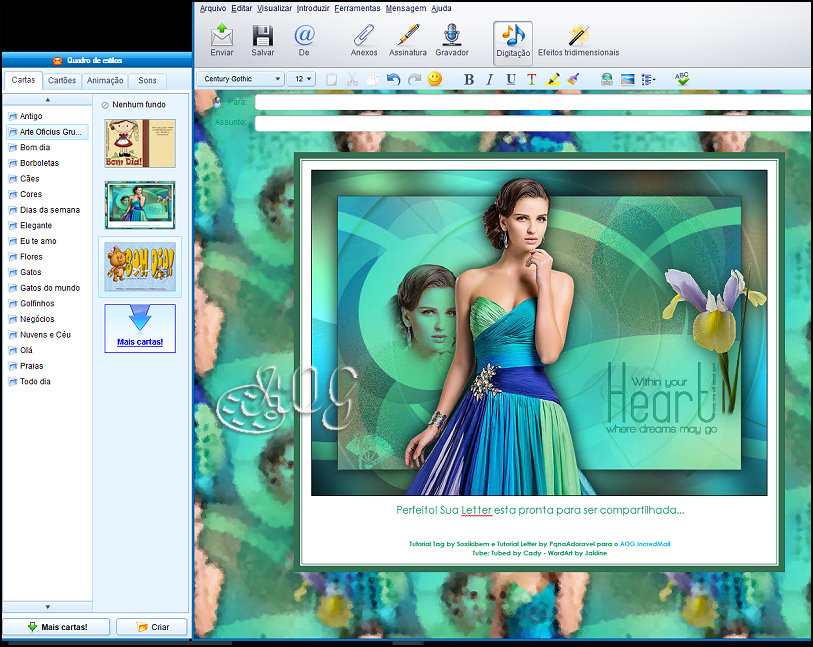|
MATERIAL 1 Tube a sua escolha. 1 tube de decoração a sua escolha. 1 texto em word art a sua escolha.
Mask
hjr_mask_circles e mask Monaiekje mask
21
PLUGINS: - Filters Unlimited 2.0 - Greg’s Factory Output Vol. II OBS.: Criar a pasta do tuto03 - Salvar dentro o material da tag - Criar a pasta vazia chamada projeto.
ROTEIRO 1 – Abra o tube, duplique e feche o original. 2- Retire duas cores, aqui usei a cor #04a2dd para o foreground e a #9adbab para o background. Copy.
5 –
Select All. Paste Into Selection. Select None. Effects>Image
Effects>Seamless Tiling: Default.
7
–
Duplique esta layer 2
vezes. Feche a visibilidade das layers Raster 1
e Copy 2.
9 –
Merge
Group. Drop Shadow: 1, 1, 100,
1.
9 –
Abra a visibilidade da layer Raster
1. Merge
Down.
11–
Effects>Artistic
Effects>Posterize: 50.
12
–
Effects > Edge
Effects >
Enhance.
13 –
Mude o Blend desta layer para
Color.
15
–
Effects>Geometric Effects>Circle:
Transparent.
16
–
Image>Resize em 40%, all layers
desmarcado.
17 –
Effects>Image Effects>Offset: H 180, V 100, Custom, Transparent.
18
–
Duplique esta
layer.
19
–
Mude o Blend para
Multiply.
20 –
Filters Unlimited
2.0>BkgDesigners sf10 IV>The
Blast:
35,
156.
21
–
Adicione uma nova layer e pinte
com a cor do background.
22 –
Aplique a mask Monaiekje mask
21.
23
–
Mude o blend desta layer para Hard
Light
25 –
Ative o seu tube
principal. 26 - Com a ferramenta Clone Brush configurada como abaixo:
27 –
Clique com o botão direito do mouse no
rosto de seu tube. 28 – Volte ao trabalho e com o botão esquerdo do mouse vai clicando até ficar ao seu gosto.
29 – Mude o blend desta layer para
Darken.
30 – Reveja os blends das
layers. Se preferir
mude.
31 – Merge
All.
32 – Filters Unlimited 2.0>Buttons
& Frames>Mirroed Frame: 40.
33 – Select
All. Selection>Modify>Contract:
40. Selection>Invert.
36 – Copy no tube e paste a new
layer. Posicione e aplique drop shadow como
preferir. 37 – Decore a gosto e aplique o texto (WordArt) 38 – Assine e finalize com uma borda de 1 px preta. 39 - Agora vamos Salvar seu trabalho exportando em JPEG e usando as configurações abaixo para tem uma boa qualidade da imagem final: File > Export > JPEG:
Roteiro: Back/Tile (papel de fundo) 01- Dando continuidade, vamos criar o papel de fundo. Com a base da tag que acabou de criar, vá em Edit Copy Merged: 02- Edit Paste As New Image. 03- Image > Resize > 80%. 04- Effects > Image Effects > Seamless Tiling > Default. 05- Aplique o efeito do plugin Xenofex 1.1 > Shower Door...
06- Novamente aplique Effects > Image Effects > Seamless Tiling > Default: 07- Salve indo em File > Export > JPEG, mudando agora Set compression value to para 15. *salvei com o nome de backtuto03. 02- Na aba Corpo clique em Fundo >Imagem (1); Irá abrir uma janela para localizar a imagem que iremos usar como papel de fundo: vá até a sua pasta em que salvou o back, clique sobre ele e em seguida clique em Abrir. Clique no Exemplo> conta-gotas (2) e e vá até o back e colha uma cor para ser adicionada ao fundo. Escolha a fonte (3) e o tamanho (4) para seu texto. Para escolher a cor da fonte do texto (5) e a cor do link (6) clique nos conta-gotas (5-6), um de cada vez, e leve-os até a imagem para coletar a cor desejada: Escolhi uma cor em tom de verde para o texto e uma em tom azul para o link. Em Margens, mude apenas margem superior (7), colocando o valor em 10.
03- Satisfeita com as cores, fonte e margens, clico com DISPOR LADO a LADO o FUNDO.
04 - Vamos para a aba Rodapé. Nessa aba colocamos todos os dados sobre o nosso trabalho, como foi explicado no tutorial anterior. Depois de ter digitado e colocado os créditos, selecione todo o texto (1) e configure escolhendo: a fonte, deve ser a mesma que escolheu na aba Corpo; o tamanho da fonte que deve ser bem menor que a do texto e por último devemos alinhar o texto escolhendo a opção Central clicando em Alinhamento do texto.
05- Clique na aba Efeitos tridimensionais e desmarque todas as opções:
06- Clique na aba Concluir. Digite um nome para sua Letter: atenção: não dar espaços ao nome dado; Clique em salvar e na janela que abrir procure pela pastinha desse tutorial e escolha a pasta PROJETO que você criou e que está vazia. Salve nessa pasta a sua Letter.
07- Vá até a pasta desse tutorial: a) Abra o arquivo .txt (1) com o código que iremos usar para a borda, mininize; b) Clique com o botão direito do mouse sobre a tag (2) e clique com copiar;
08- Abra pasta projeto desse tutorial clique com botão direito do mouse dentro dessa pasta e cole a Tag, essa pasta ficará com 3 arquivos:
09- Clique no envelope laranja (01) com o botão direito do mouse e vá em Extrair Aqui (2);
10- Agora sua pasta projeto terá 3 novos arquivos: back - content - Flavor;
11- Para montar a nossa Letter iremos trabalhar com o Flavor e inseir nele o código da tabela. Para isso clique sobre ele e vá em abrir com e Escolha o programa FrontPage. A pasta que o FrontPage está instalado é: no Windows 7 > C:\Program Files (x86)\Microsoft Office\OFFICE11 no Windows 10 C:\Arquivos de Programas\Microsoft Office\OFFICE11 Para localizar no Windows 10 clique Abrir com > Escolher outro aplicativo...
12- Marque Sempre usar este aplicativo para abrir arquivos .htm e depois clique em Mais aplicativos
13- Em seguida Procurar outro aplicativo nete PC...
14- Na pasta Arquivos de Programas de um duplo clique na pasta Microsoft Office e depois um duplo clique na pasta OFFICE11 desta pasta localize FRONTPAGE.EXE
15- Clique sobre ele e depois em ABRIR.
16- O arquivo flavor irá aparecer assim no FrontPage:
17- Clique no arquivo .txt que havia minimizado, selecione todo o conteúdo, clique com botão direito do mouse e vá em copiar:
18- Volte ao FrontPage e na barra inferior clique na aba Código
19- Mova a barra de rolagem (01) para à direita e procure pelo cursor do mouse que derverá estar piscando na frente <TABLE, se ele não estiver coloque ele piscando entre os ><TABLE id=INCREDIMAILTABLE e dê um enter
20- Isso fará que essa parte do código pule para linha seguinte, aqui no meu essa parte pulou do código pulou para a linha 7, selecione todo o código a partir dessa linha até a linha 30 ou até o último <TD>
21- Veja como ficou o texto do código selecionado:
22- Com esse texto selecionado clique com o botão dereito do mouse e clique em colar, para colar por cima o código que copiou do arquivo .txt do passo 17
23- Agora com esse novo código, vamos fazer as mudanças indicadas abaixo, a explicação de cada uma segue depois do print...
a) Grossura da borda (01): deixem em 10 ou coloquem um número que não deixe a borda muito grossa, no máximo 12; b) Cor da borda (02): coloque uma cor escura retirada do seu tube ou da sua tag, usei a cor #347052; c) Espaçamento do conteúdo (03) que vai dentro da tabela, coloque em 10, assim o texto do rodapé não ficará tão próximo a borda; d) Cor de fundo da tabela (4): coloque uma cor clara retirada do tube ou da tag, ou se preferir, assim como eu, use a cor branca (#ffffff); e) Nome da Imagem que vai no topo (05): aqui colocamos o nome que demos a TAG juntamente com a extensão que ela foi salva. Para copiar corretamente volto na pasta projeto, clico com botão direito do mouse na tag e vou em renomear, selecio todo conteúdo, dai clico novamente com o direito do mouse e vou em copiar, copiando assim o nome completo e sua extensão. Volto ao frontpage e colo o nome da tag no lugar indicado;
f) Tamanho da largura e altura da Imagem (06-07): aqui colocamos os valores da dimensão da nossa TAG, largura (Width) e altura (Height), para saber o tamanho real, volto na pasta projeto e coloco o mouse em cima da tag, vai aparecer uma "barrinha" com os dados da imagem, anote os números que aparecem em Dimensões, nesse caso a minha tem 702 de largura por 502 de altura;
Veja como ficou o código:
24- Na barra inferior, clica na Aba Visualização e veja como está ficando a sua formatação:
25- Agora aa barra inferior, clica na Aba Design, caso seu texto de rodapé esteja com alguma palavra sublinhada (01), isso indica que está com link, selecione a palavra e clique em (2) S da barra de formatação, para retirar o sublinhado.
26- Depois de estar tudo ok, clique em SALVAR e feche o frontpage.
27- Na pasta projeto selecione os arquivos content.ini - flavor.htm - back e a tag. Clique com botão direito do mouse em cima de um deles, sem desfazer a seleção, e vá em Comprimir Para...(1) e em seguida em Comprimir com Opções...(2)
28- Na janela que abrir, apenas escolha em Select format a opção CAB em seguida clique em Adicionar.
29- Veja que criou um novo arquivo com a extensão .cab OBS.: dependendo do seu sistema, pode essa extensão .cab vir com outro nome, além de projeto.cab
30- Vamos deletar da pasta projeto o arquivo .imf, o envelope laranja. Mas antes de deletar, clique sobre ele e copie todo nome juntamente com a extensão .imf
31- Clique no arquivo que esta com a extensão .cab e renomeie colando o nome copiado do envelope laranja que deletou anteriormente.
32- Ao renomear, irá aparecer um aviso de alerta perguntando se você tem certeza que deseja alterar, clique em SIM.
33- Um novo arquivo .imf irá ser criado, um novo envelope laranja. Sua nova letter está pronta. Dê um duplo clique para ela carregar no IM.
33- Veja que a letter carregou no seu IM:
Vídeo Aula: Aqui você pode acompanhar por vídeo a criação de duas letters desse tutorial.
Exercício Envie para avaliação sua letter anexando o envelope laranja. Escreva em assunto: SeuNome - AOG-IM - Tuto03 - Letter Tag Within Your Heart- by Soxikibem & PqnaAdoravel
Esperamos que tenham
gostado.
Qualquer dúvida só levantar o
mouse ok?
Créditos Tag: Tutorial e ArteFinal by Soxikibem/2018 Tube by Cady - WordArt by Jakline - Flor recebido em grupo de troca Masks: hjr_mask_circles e Monaiekje mask 21 Créditos Letter: by PqnaAdoravel/2018
|