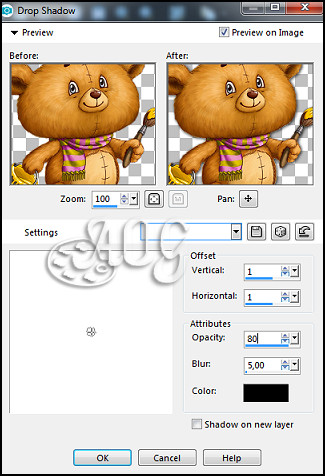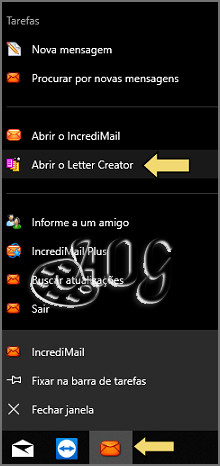- Tutorial
01 Letter Bom Dia! -
Material:
1 ou 2 tubes e 1
laço para enfeite a sua escolha.
Fonte: A&S
Popcorn para a frase e Pixellate para créditos disponível no
material
Plugin: Xero >
Frittillary
Programas: PSP
2018 - IncrediMail e Letter Creator
Roteiro: Tag
Cabeçalho
1- Abra uma
imagem de 650x300pilxes, cortaremos depois os excessos.
2- Abra o
arquivo F_11_BearPaint. Selecione a layer tube 1. Edit Copy.
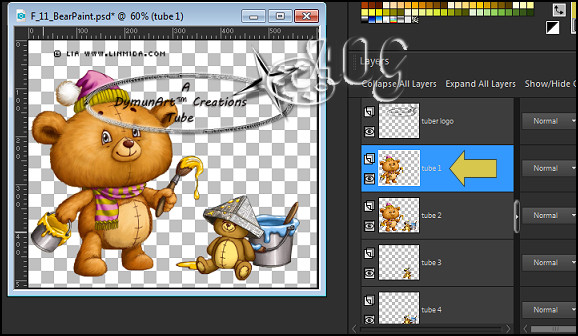 3- Volte na imagem que estamos
trabalhando e Edit Paste a New Layer.
Resize de 60% com Resize all
layers desmarcado...
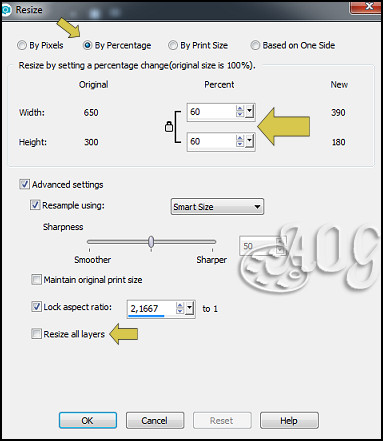 4- Volte ao arquivo
F_11_BearPaint. Selecione a layer tube 4. Edit Copy.
5-
Ative a imagem que
estamos trabalhando e Edit Paste a New Layer.
6- Resize de 60% com Resize
all layers desmarcado... 7- Posicione os tube à esquerda
e à direita.
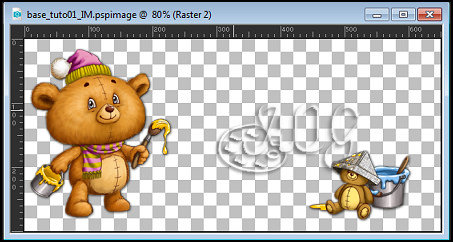 8- Aplique Drop Shadow em cada um dos tubes:
10- Clique na
ferramenta texto. Deixe marcado a opção
Vector,
para assim poder aumentar ou
diminuir a palavra para que fique em
harmonia com o tube.
Configurei o Kening em 50 para
deixar mais espaço entre as letras e o Stroke em
2,0 para um contorno mais
"grossinho". Usei a fonte A&S Popcorn, no size 100...
No foreground coloquei a cor
#3e0607 e no background a cor #f0bb00.
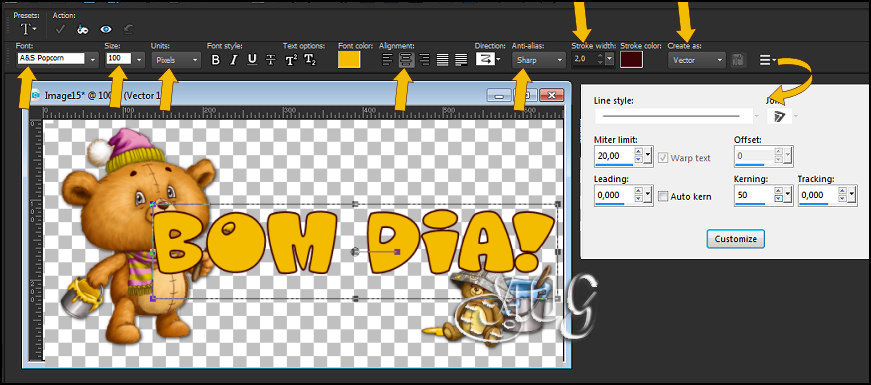 11- Aplique o
texto e vá aumentando seu tamanho puxando os pontinhos da seleção do vector
até chegar ao tamanho desejado,
que fique em hamonia com os tubes.
Coloque essa layer vector
do texto abaixo das layers dos tubes para
ter uma noção melhor para o
tamanho do texto.
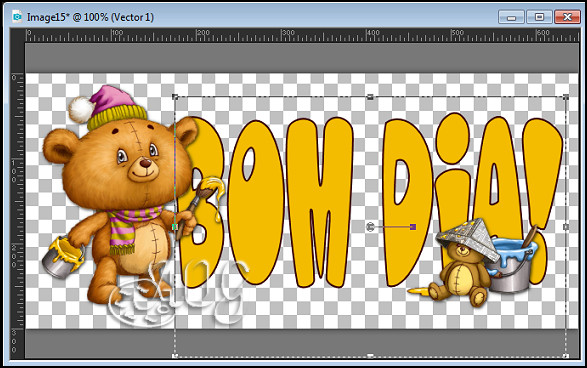 12- Satisfeita com o tamanho da
frase converte a layer Vector em Leyers Convert to Raster Layer.
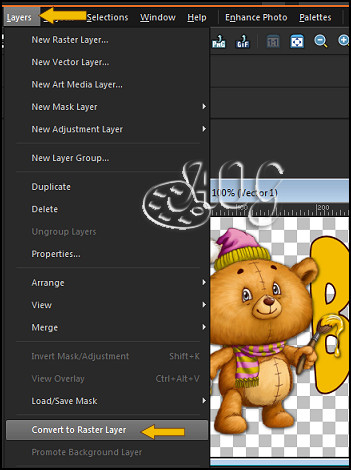 13- Aplique o
efeito Inner Bevel nas configurações
abaixo:
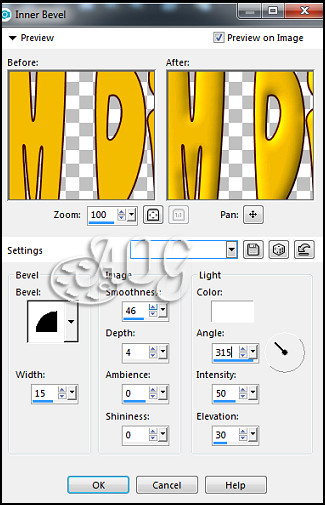
14-
Aplique também no texto o mesmo drop shadow
que aplicou nos tubes.
15- Abra o elemento KMILL_ribbon-1. Edit Copy.
16- Volte na imagem que estamos
trabalhando.
17- Selecione a layer do texto
clicando sobre ela e edit paste a new layer.
18- O tube do laço ficará sobre
a layer do texto. Posicione.
19- Duplique e uma das layers
leve para abaixo da layer texto, sem movimentá-la.
20- Volte a clicar na layer do
laço que está acima da layer texto.
21- Drop Shadow dos passos
anteriores apenas nessa layer.
22- Com a ferramenta Eraser
(1) apague
umas partes do laço, com cuidado pra nao deixar manchas.
De zoom na imagem para
melhor visualizar.
Imagine o
contorno da letra e vá apagando essa parte do laço, para que esse
contorno apareça.
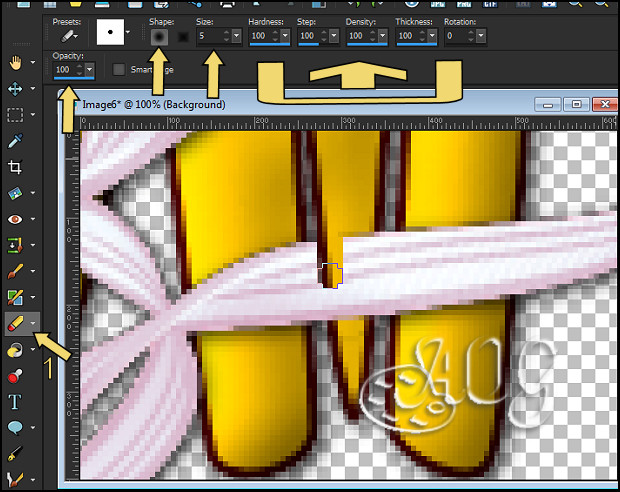 23- Clique na layer que está no
topo. Adicione uma nova layer:
24- Clique na Ferramenta texto e
configure conforme o print abaixo e escreva o texto dos créditos
como aqui indicado >>>
© Lia
www.linmida.com -
byPqnaAdoravel
(aqui você deve usar
os créditos da autora do tube e o seu nome)
(usamos sempre uma
fonte pixel, porque a mesma se ajusta melhor a tamanho inferior a
10,
tornando a leitura
legível, lembramos que sua assinatura deve ser discreta,
e nunca chamar mais
atenção do que o seu trabalho)
Font: Pixelette - Size: 8 -
Units: Pixels - Anti-alias: Off - Stroke width: 0 - Create as:
Floating
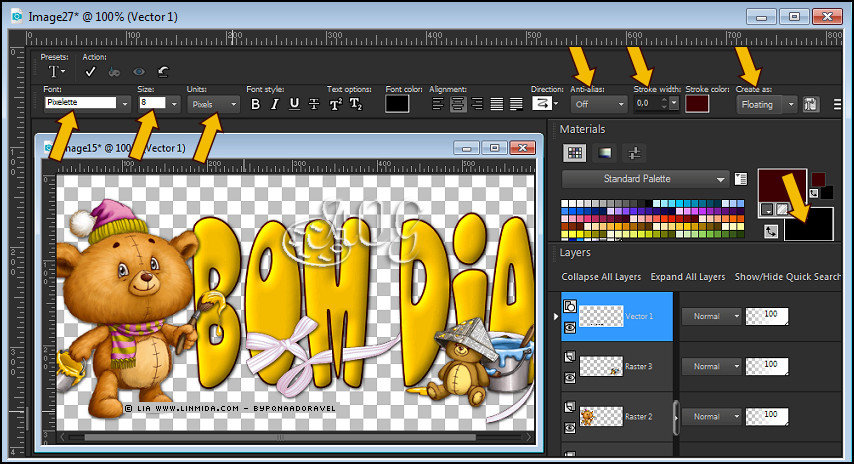 25- Aplique o texto dos créditos
no local que desejar. Selection None.
26- Vamos tirar os excessos da
imagem, clique na ferramenta Crop Tool > Merged Opaque > Free Form
e depois clique em aplicar
ou de um duplo clique sobre a imagem, vai ser recortado as sobras.
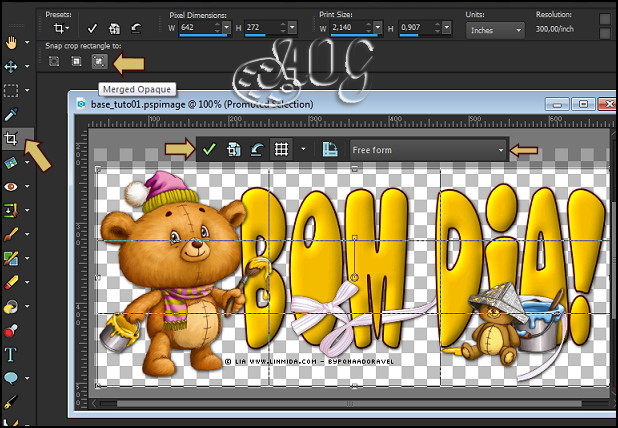 27- Agora
vamos salvar esse trabalho
como uma base, caso queira modificar algo futuramente,
para isso clique em File >
Save As e salve na sua pasta do tutorial 01 conforme o print abaixo:
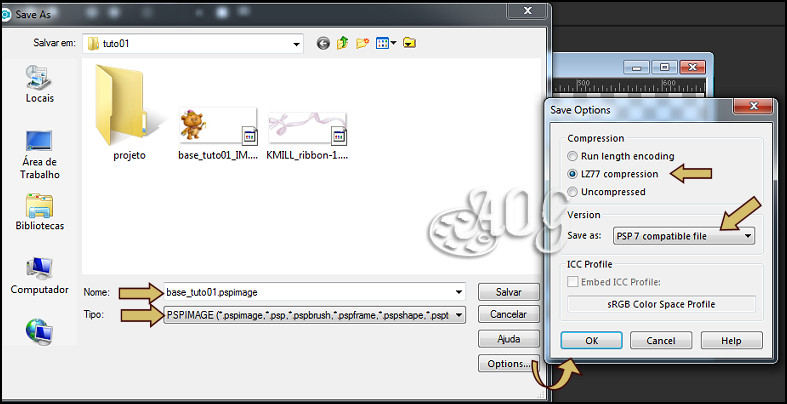 28- Agora vamos salvar em png sem cor de fundo.
File > Export > PNG Optmizer
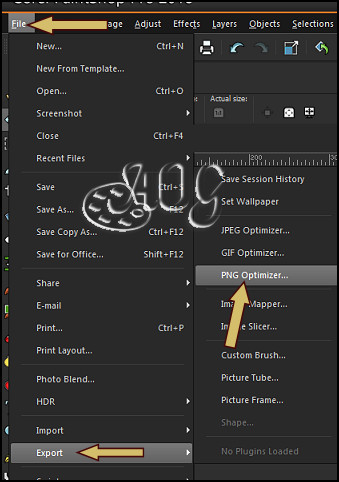 29- Configure cada aba seguindo os
prints:
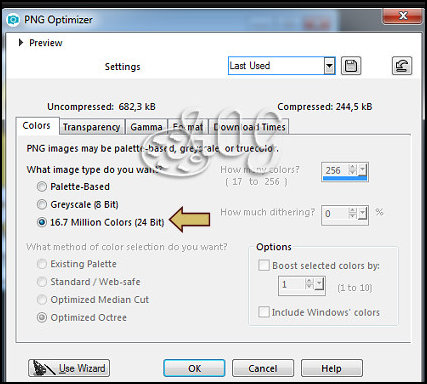 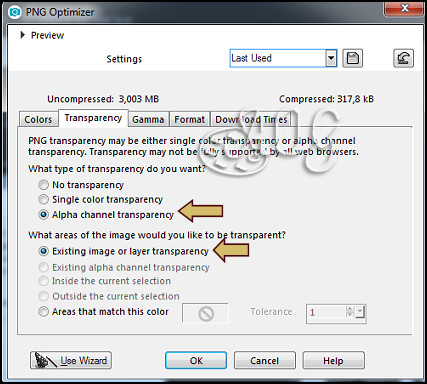 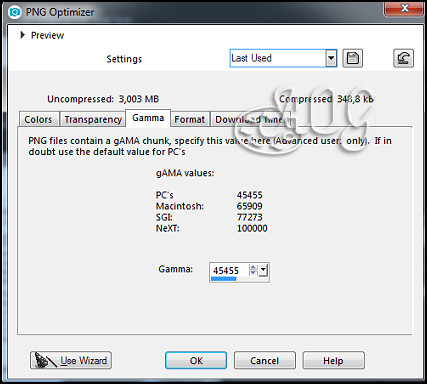 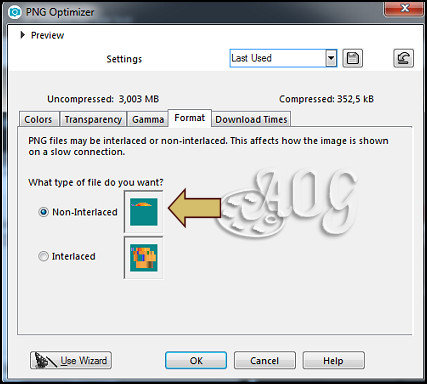 30- Clique em ok e nessa janela
que abrir procure pela sua pastinha do estágio,
clique para abrir ela, de um
nome para o seu trabalho, sem colocar espaços
e depois clique em salvar.
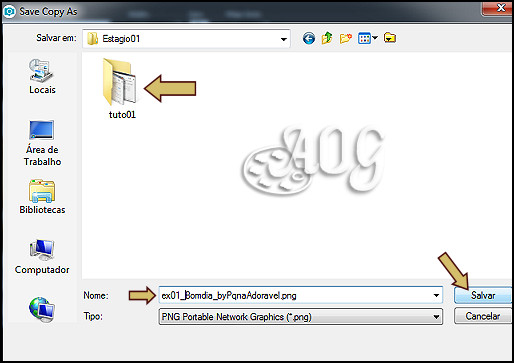 Roteiro: Tile
(papel de fundo)
01-
Agora vamos fazer um tile
para que servirá como papel de fundo da nossa Letter (carta).
No psp abra uma nova imagem
de 100x100px.
Pinte com a cor #b8d6f0.
02- Aplique o efeito do plugin
Xero > Frittillary
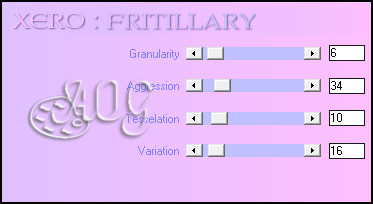 03- Vamos salvar > File > Export
> JPEG Optmizer
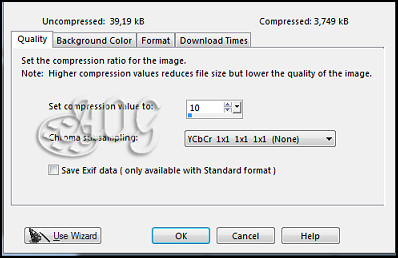 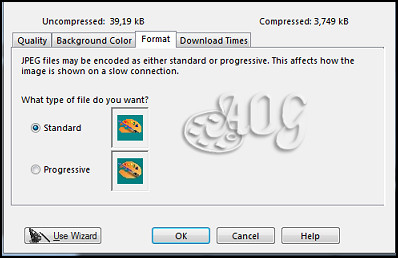 04- Clique em ok e nessa
janela que abrir procure pela sua pastinha do estágio,
clique para abrir ela,
de um nome para o seu trabalho, sem colocar espaços
e depois clique em
salvar. Salvei com o nome back_tuto01.
Roteiro:
Montando a Letter (carta).
Para criamos nossas formatações no IM usamos um adicional chamado Letter Creator. Esse programa adicional do IM é pago, como já explicamos em um dos nossos tutorias de introdução ao IM. O IncrediMail, tanto o free quanto o Plus (pago), vem apenas com 10 sessões de criação de Letters. Após essas 10 sessões so consegue-se formatar adquirindo o Letter Creator. Vamos criar nossa Letter?
1- Temos 3 formas de acessar o Letter Creator pelo IM: a- Uma é ir até o menu Arquivo > Nova mensagem; b) Segundo é clicar no icone Escrever:
c) E a terceira forma é clicar com botão direito do mouse sobre o icone (Envelope Laranja) do IM que pode estar na sua barra de tarefas, na sua área de trabalho, no menu iniciar ou até mesmo ao lado do relógio e ir até a opção Abrir o Letter Creator:
2-
Clicando nas duas primeiras opções essa janela irá aparecer
e devemos clicar
em Criar para assim a janela de formatação do Letter se abrir.
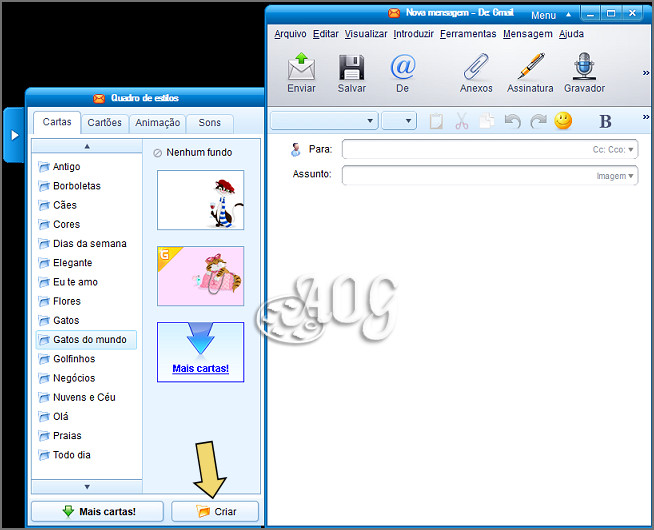 3- Na
terceira opção, de clicar sobre o envelope laranja,
a janela de
formatação do Letter já abre direto.
Mas, lembramos
que quem não tiver o Letter Creator essa janela se
abrirá sempre até
acabar as 10 sessões gratis.
Clique em
Tentar:
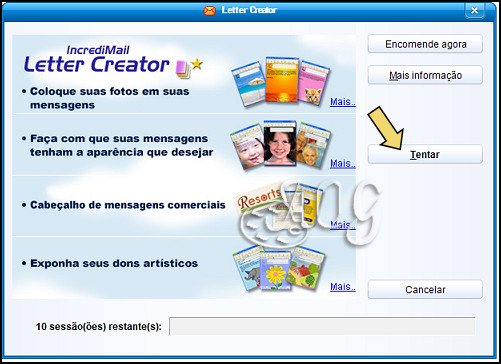 4- Essa é
a janela de formatação do Letter Creator.
Iremos trabalhar
com as ABAS Corpo - Cabeçalho - Rodapé e
configurar as
Abas Efeitos tridimensionais e Concluir.
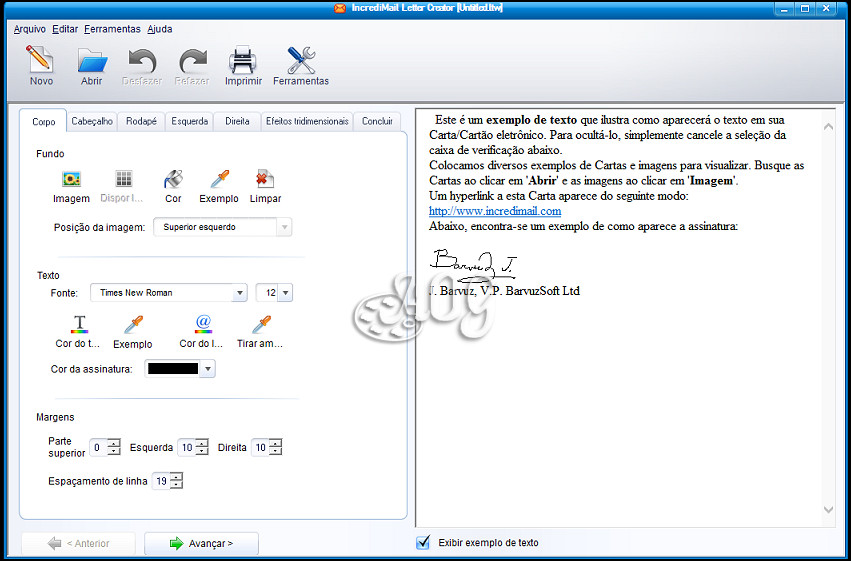 5- Na aba
Corpo clique em Fundo >Imagem (1);
Irá abrir uma
janela para localizar a imagem que iremos usar
como papel de
fundo: vá até a sua pasta (2) em que salvou
o arquivo (3)
back_tuto01 (caso tenha dado esse nome a ele)
clique sobre ele
e em seguinda clique em Abrir (4)...
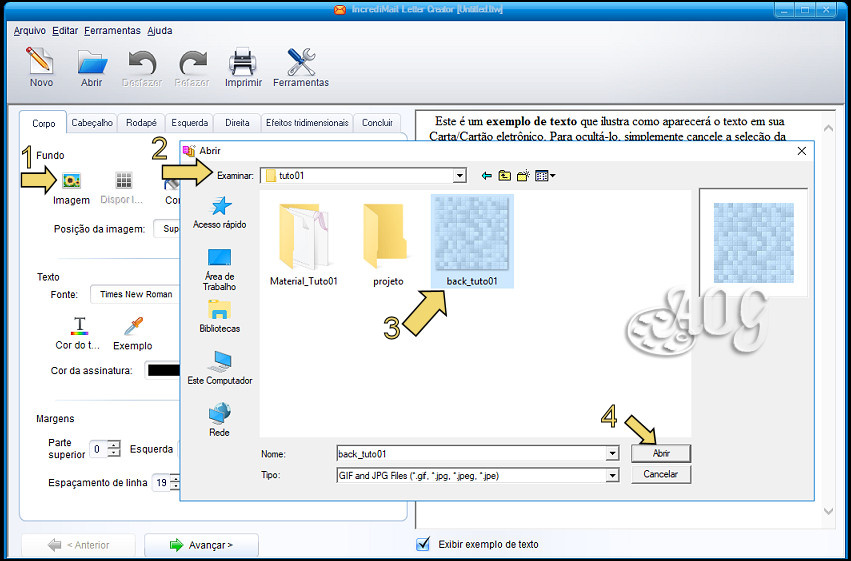 6- O
back (tile) vai aparecer no canto superior esquerdo (1)
da área de visualização, à sua direita;
Clique no
Exemplo> conta-gotas (2) e e vá até o back do e colha
uma cor
para ser
adicionada ao fundo.
Importante:
Toda
Letter, mesmo tendo um papel de fundo dever ser inserido uma cor
de fundo.
Em seguida
Clique em (3) Dispor lado a lado o papel de fundo. 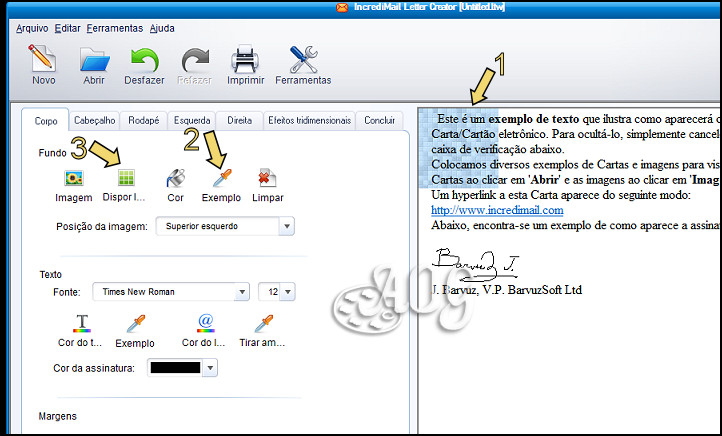 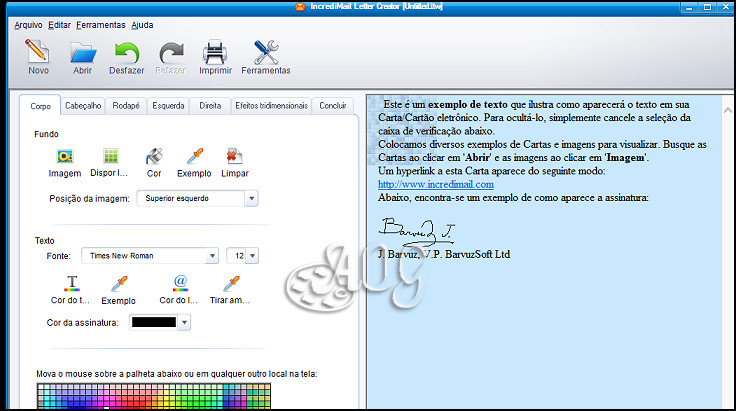 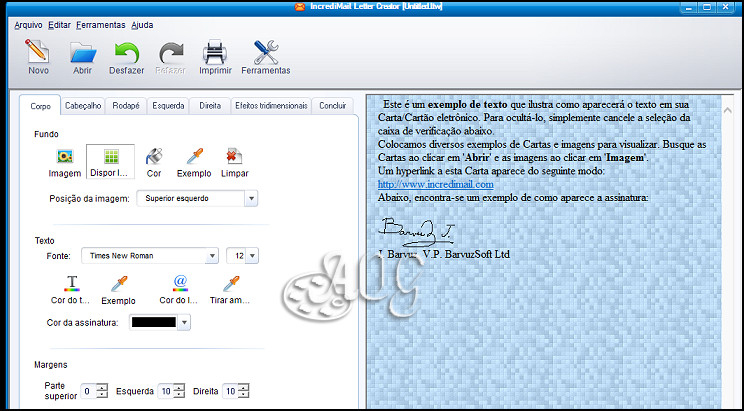 7- Antes
de escolhermos o tipo de fonte, tamanho e cor do nosso texto,
vamos adicionar
nossa imagem de cabeçalho.
Clique na aba
Cabeçalho (1) e em seguida em Conteúdo e Layout >
Imagem (2);
Na janela que
abrir procure pela sua pasta em que salvou o arquivo Bom Dia...
Em tipo
(4) escolha a opção PNG files, sua imagem salva em
png irá aparecer
dentro da pasta,
(5) clique nela para selecionar e em seguida clique em
Abrir (6).
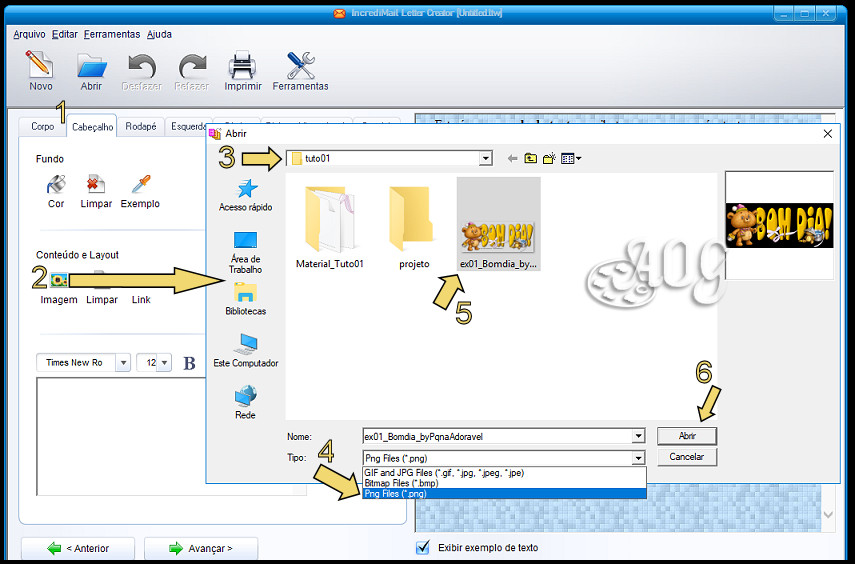 8- A
imagem irá aparecer no topo da área de visualização e para
centralizar
clique em
Alinhamento (1) e escolha Central (2)
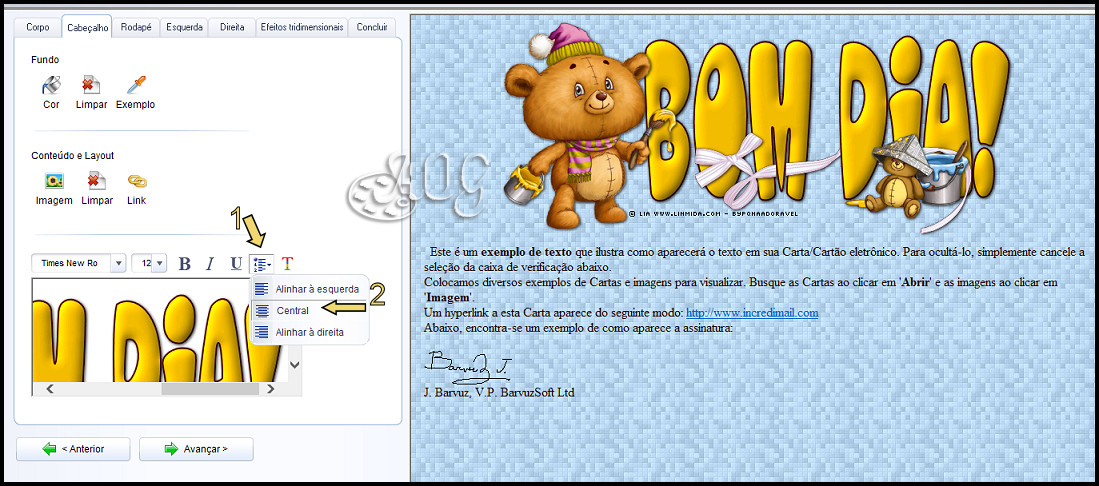 9- Volte
para a aba Corpo: Escolha a fonte (1) e o tamanho
(2) para seu texto.
Conforme for
escolhendo, poderá ser visualizado à direita.
Para escolher a
cor da fonte (3) do texto e a cor do (4) link
clique nos conta-gotas,
um de cada vez, e
leve-os até a imagem do cabeça-lho para capiturar a cor desejada:
Escolhi uma cor
em tom de marrom para o texto e uma em tom lilás para o link.
Em Margens,
mude apenas a margem superior (5), colocando o valor em
10.
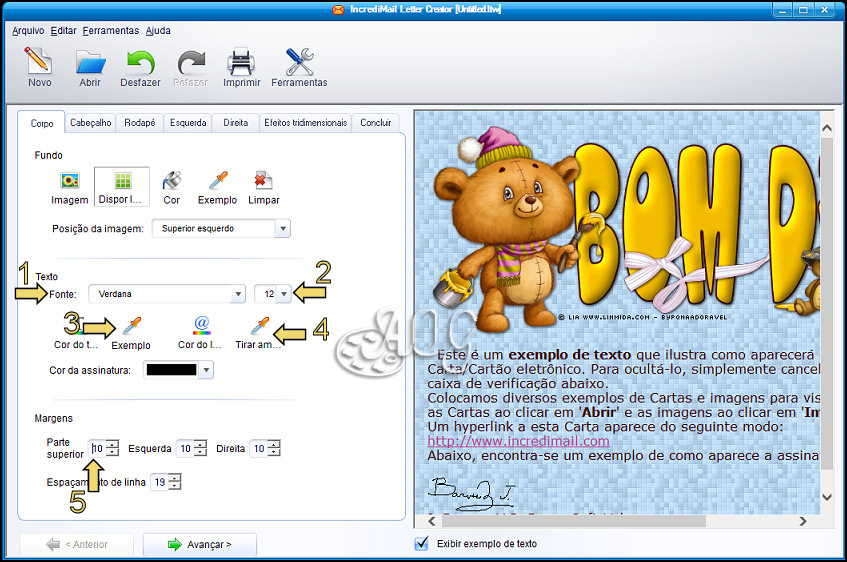 10- Vamos
para a aba Rodapé. Nessa aba colocamos todos os dados sobre o
nosso trabalho.
Essa parte é
muito importante, o trabalho entregue sem essa parte não será
aceito.
Porque é tão
importante? Porque aqui nessa aba damos créditos as imagens que
usamos,
ao criador do
tutorial, ao site do curso e principalmente damos créditos a nós
mesmo.
Respeitando assim
os direitos autorais.
Todo trabalho
deve conter os créditos de todo material que forem usados na
elaboração e exeucaçao do mesmo.
Anote o nome e o
link de onde conseguiu os materiais que forem usados na segunda
versão.
Nesse primeiro
exemplo do seu trabalho, os créditos serão dados pela autora do tuto,
procurando sempre usar material free.
Vamos elaborar
nossos créditos?
Lembramos que
aqui é apenas um modelo,
você dever
colocar os créditos confome o material que usou,
mas deve
seguir a risca os créditos da autoria do tutorial e do site AOG
Para esse
trabalho use esses créditos:
FTU Tube ©Lia - Tutorial by
PqnaAdoravel para o AOG - IM Letter by SEU NOME
1-
Selecione LIA, clique em
Link (A)
na janela que abrir digite o endereço
da autora do tube no campo
URL:
http://linmida.com/
2-
Selecione AOG, clique
em Link (A)
na janela que abrir digite o endereço
do AOG no campo
URL:
http://arteoficiusgrupos.com.br
3- Selecione seu
nome, clique em Link (A)
na janela que abrir escolha a opção malito
em TIPO
e digite o seu endereço
de email em URL:
malito:seuendereço@deemail.com
Assim se alguém salvar
sua letter e usar, os teus créditos estarão salvos. 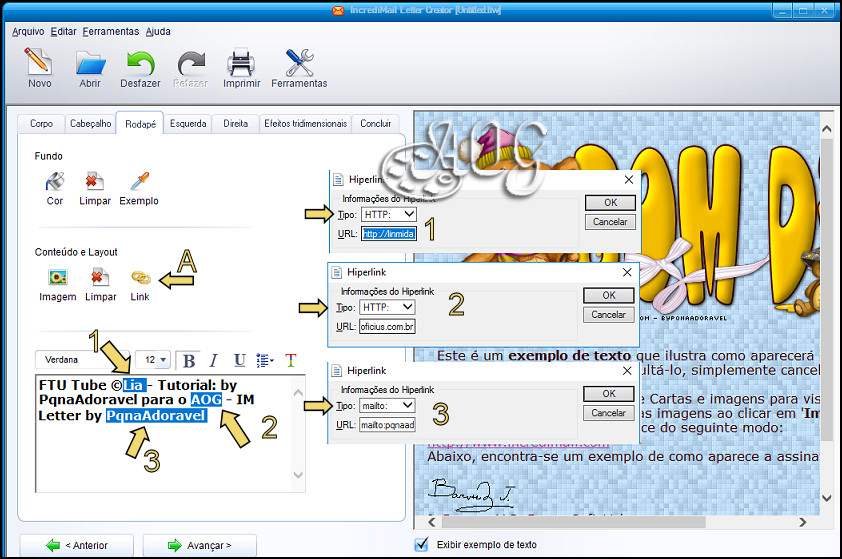 11- Depois
de ter digitado e colocado os créditos, selecione todo o texto
(1)
e configure
escolhendo: a fonte, deve ser a mesma que escolheu na aba
Corpo;
o tamanho
da fonte que deve ser bem menor que a do texto; podemos colocacar em
negrito ou itálico;
e por último
devemos alinhar o texto escolhendo a opção Central clicando
em Alinamento do texto.
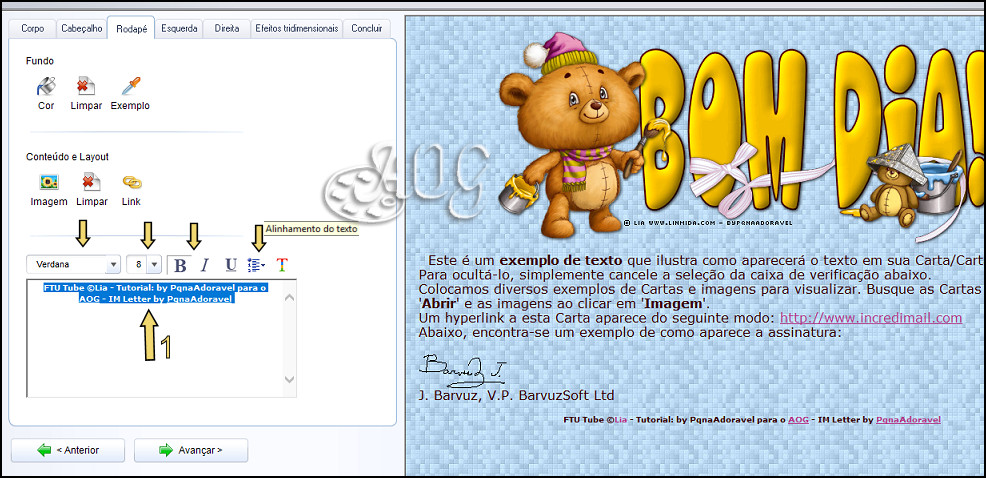 12- Clique
na aba Efeitos tridimensionais e desmarque todas as
opções:
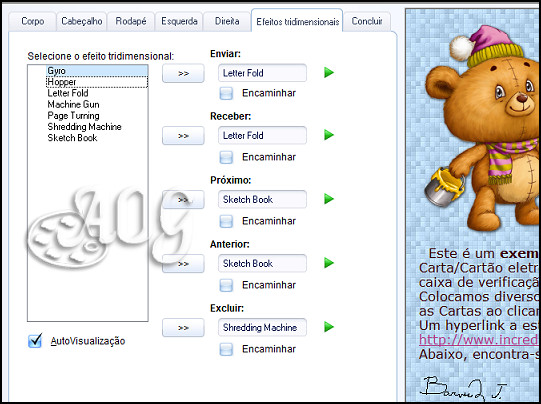 13- Clique
na aba Concluir.
Digite um nome
para sua Letter: atenção: não dar espaços ao nome dado;
Podemos escolher
o nome da galeria em que ela ficará salva;
Podemos também
dar um nome para essa categoria, caso criamos mais letters com o
tema bom dia,
só escrever
novamente esse nome na próxima letter que elas ficaram agrupadas por
categoria.
Lembrando que
cada Letter deve ter um nome específico em NOME DA CARTA,
nunca dê o
mesmo nome as suas letters;
Por último,
clique em salvar e na janela que abrir procure pela pastinha desse
tutorial e
escolha a
pasta PROJETO que você criou e que está vazia. Salve nessa pasta
a sua Letter.
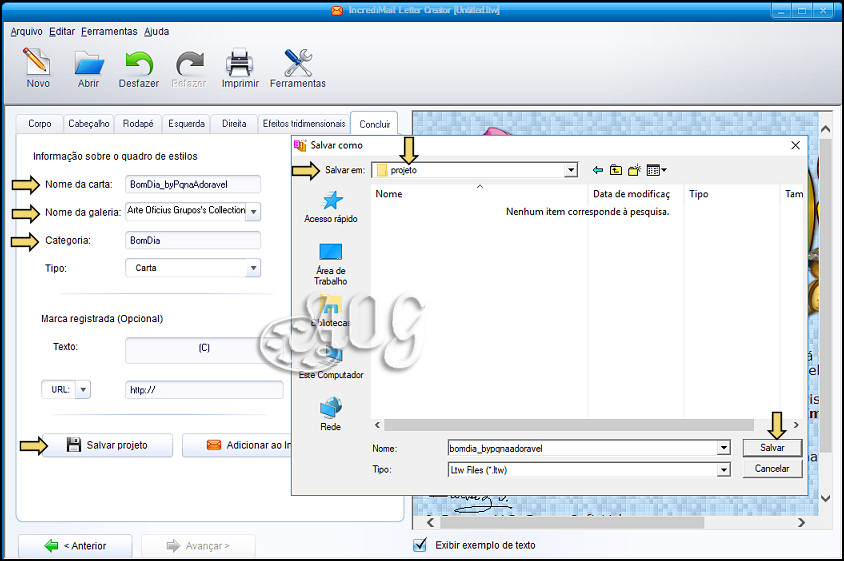 14- Ao
clicar em salvar aparecerá essa janela avisando que sua carta e seu
projeto foram salvos com Êxito.
Clique em ok ou
Abrir pasta.
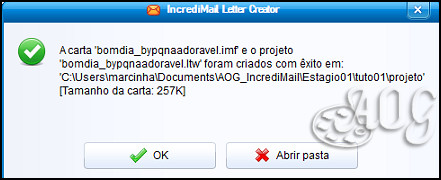 15- Uma
janela de aviso irá se abrir indicando quantas sessões ainda tem
para criação de Letters.
Lembrando que
esse aviso só aparecerá para quem não comprou o Letter Creator.
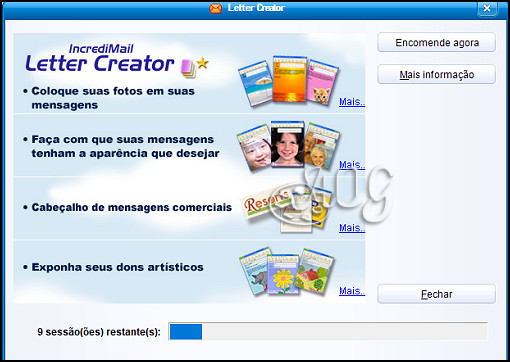 16- Se
você não clicou em Abrir pasta, vá até a sua pastinha do tutorial
e abra a pasta
Projeto. Dentro dela irá encontrar esses dois aquirvos:
O envelope
laranja é a sua Letter (carta) e as 3 folhas coloridas com a
estrela é o seu projeto.
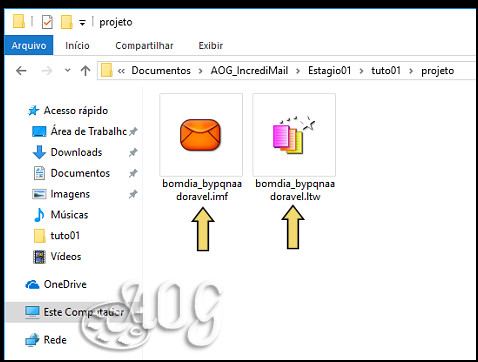 Clicando no
projeto, a janela de formatação do Letter Creator irá se abrir e
você poderá
refazer toda
formatação, como trocar a cor da fonte, o tamanho, acrescentar
mais dados ao rodapé...
Caso você
faça alguma mudança nesse projeto, terá que salvar novamente,
então deverás
deletar o envelope, pois o programa irá salvar um novo.
O envelope
laranja, você irá aprender, mais pra frente em um dos nossos
tutoriais,
a descompactá-lo,
para poder acrescentar a sua carta scripts de tabelas, scripts
de efeitos,
como eram
feitos no WindowsMail ou Outlook.
Por isso foi
pedido que você criasse uma pasta chamada projeto, para poder
mais tarde
formatar a sua carta, adicionando scripts e também para não
misturar o conteúdo
com outras
pastas e assim você não perder tempo procurando seus arquivos.
Você
entenderá mais facilmente na lá frente.
Por enquanto,
esse envelope você deverá deixar salvo nos teus arquivos,
caso um
dia formate seu pc e esqueça de fazer o backup do IM,
terá sua
letter salva para adicioná-la novamente ao IM.
Lembrando que
para cada Letter que você venha a criar, crie sempre uma pasta
para
cada uma, e
dentro dessa pasta salvar todo material que for usar e crie a
pasta projeto
para salvar a
letter, quando essa for formatada no LetterCreator.
Agora vamos
adicionar sua Letter para a Galeria do IM.
Na sua pasta
projeto de um duplo clique no envelope laranja;
Uma janela
vai se abrir carregando a sua letter para IM;
Espere até a
mesma completar o carregamento e
em seguida
clique em Mostre-me minha nova Carta!
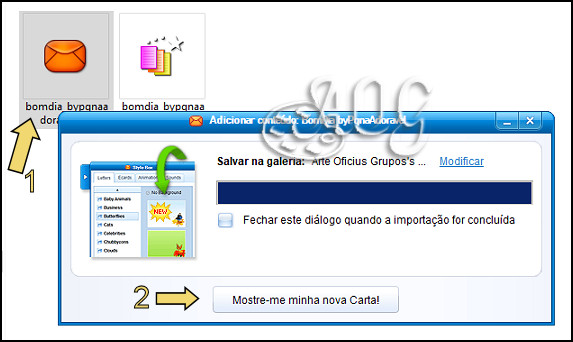 Sua letter (carta)
vai se abrir para que você a use para enviar seu email
personalizado.
Note que a
Galeria ArteOficiusGrupos foi criada e dentro dela está Letter
que
acabamos
criar nesse tutorial.
Caso não vá
usar essa Letter só fechar que a mesma estará ali no Quadro de
estilo
para que você
possa usar em outro momento.
Vai ficar na
sua coleção, sempre disponível.
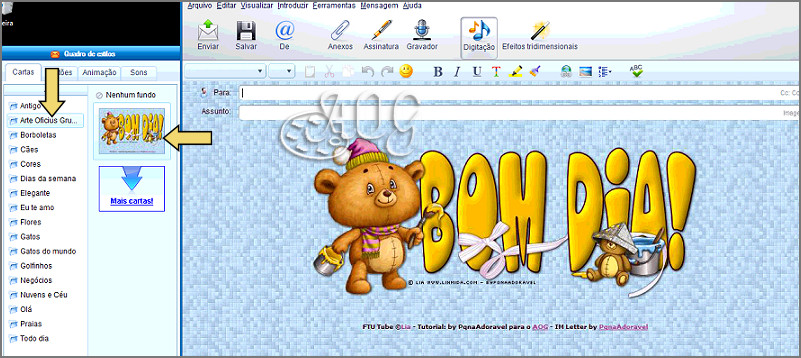
Finalizando... Exercício
Envie para
avaliação sua letter anexando o envelope laranja.
Escreva em
assunto: SeuNome - AOG-IM - Tuto01 - Letter Bom Dia by
PqnaAdoravel
Localize a
Letter (seta 1-2);
Escreva seu
texto e o selecione para Centralizar (seta 3-4);
Caso queria
adicionar alguma imagem, ou até mesmo
uma tag com
seu nome clique em Imagem (seta 5);
Clique em
Anexos (seta6) e procure pela sua pasta projeto para anexar o envelope
Letter Bom Dia;
Envie para
avaliação digitando o endereço do grupo (seta7):
aog-incredi@googlegroups.com
e escreva no
assunto (seta7) SeuNome - AOG-IM - Tuto01 - Letter Bom Dia by
PqnaAdoravel
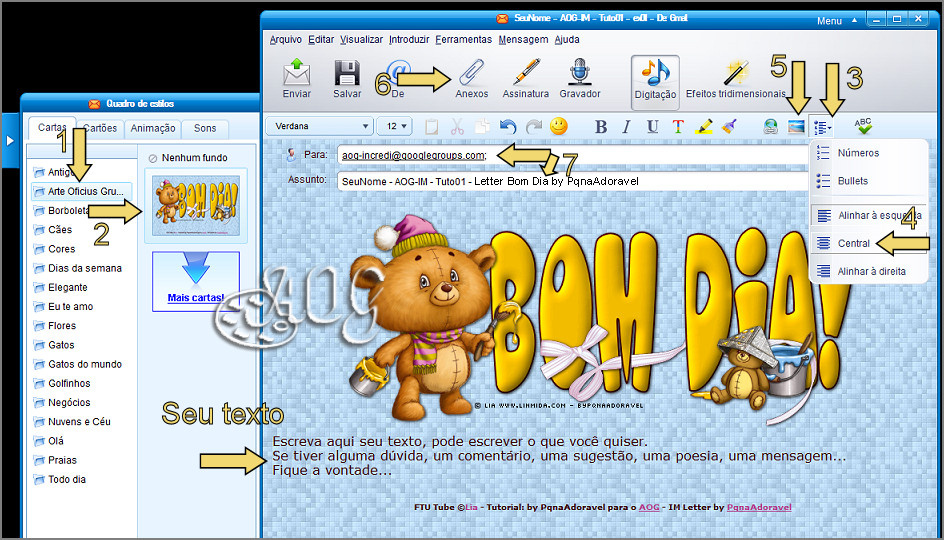 Espero que tenham
gostado.
Qualquer dúvida só levantar o
mouse ok?
Criação e Arte Final
byPqnaAdoravel
Fontes: A&S Popcorn
/ Birdie
Tube: ©Lia -
http://linmida.com/
|